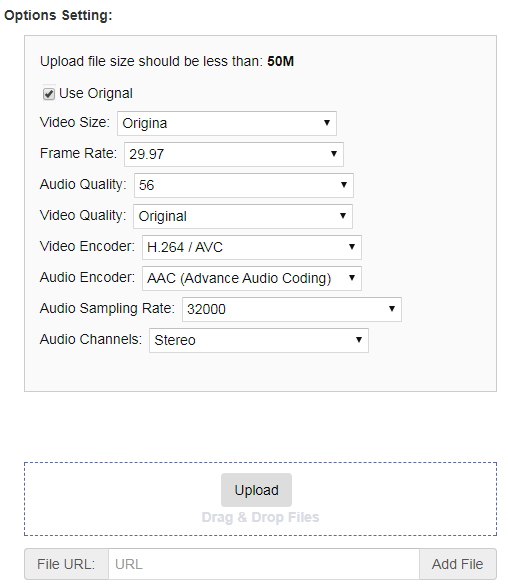MP4 is a multimedia container format standard, which is commonly used for sharing videos files on the internet or for storing camera files. Generally speaking, you may download video in MP4 from some video sites like YouTube or record some camera footages in MP4 format encoded with MPEG-4 or H.264. Actually, the image quality of H.264 is better and playback is more fluent than MPEG-4 compression. Plus, H.264 is the high compression rate that is about 2 times more efficient than MPEG-4 encoding, which makes it possible to store more information on the same hard disk. If you prefer H.264 rather than MPEG-4 or other codecs as your video codec, this article would show you how to convert MP4 to H.264 with step-by-step guide.
How to Convert MP4 to H.264 with best MP4 to H.264 converter— Pavtube Video Converter Ultimate
Part 2: How to Convert MP4 to H.264 with online free video converter
Part 1: How to Convert MP4 to H.264 with best MP4 to H.264 converter— Pavtube Video Converter Ultimate
To convert MP4 to H.264, there are some professional software that are designed specifically for converting MP4 to H.264. And Pavtube Video Converter Ultimate is one of the best video converter for MP4 to H.264 conversion. It is engineered with NVIDIA CUDA technology and AMD ® Accelerated Parallel Processing (APP), which largely accelerate video encoding speed to save users time when transcoding/converting/ripping video files from one format to another by using H.264 and H.265 codec. So that there is no more waiting for creating H.264 codec videos. (Here is the Review)
With Pavtube Video Converter Ultimate, you can almost convert any video formats to H.264 and it is also feasible for you get much more fun in editing your H.264 file by using the built-in video editor. Besides video converter, this software also works as a Blu-ray ripper and DVD ripper for converting Blu-ray/DVD to digital video files, including H.264. Pavtube Video Converter Ultimate never fails you, and next is a user guide step by step in details so that you can easily handle it.
Steps to Convert MP4 to H.264 with the Best MP4 to H.264 Converter
Preparations: Download Pavtube Video Converter Ultimate and set it up.
For Mac users, download Pavtube iMedia Converter for Mac to convert MP4 to H.264 on macOS Sierra, Mac OS X 10.11 El Capitan, Mac OS X 10.10 Yosemite, etc.
Step 1. Load MP4 files into the program
Launch Pavtube Video Converter Ultimate after installation. To add MP4 files, directly drag & drop the MP4 files which need to be converted to H.264 to the converter, or go to "File" menu then choose "Add Video/Audio" to load the MP4 files. Batch conversion is supported by this software, so you can convert several MP4 files to H.264 at one time.
Note: if there are several MP4 videos to be converted together, you can click “merge into one file” (next to the red Convert button) and make all the separate videos into one.
Step 2: Choose H.264 video as the Output Format
You can still choose MP4 as your output format, just click "Format" to open the drop-down box and then go to "Common Video" category, you could select "H.264 Video(*.mp4)" as the output format. H.264 HD MOV is also available for you.
In addition, if you are about to play MP4 videos on iPad, iPhone, iPod, Samsung smartphone, TV, game console, etc, you can just select the format according to the device name. The default setting works well.
Tips: You are allowed to open "Settings" window to reset video display ratio, bitrate, frame rate and other settings to obtain the best video and audio playback on your devices. You also can click "Edit" button to customize output files with provided practical video editing features, including: trim video length, crop video size, split large video into segments, add watermarks, adjust video effect.
Step 3: Start to Convert MP4 to H.264
Back to the main interface and set a directory path to save the output H.264 video files by clicking "Browse" button. Then click the "Convert" button on the main interface, let the next work be finished automatically by the professional MP4 to H.264 Converter.
Part 2: How to Convert MP4 to H.264 with online free video converter
Some friends may tend to convert MP4 to H.264 with online video converter. And there are indeed so many MP4 to H.264 converters online that can help us get an H.264 video files by converting MP4 online for free. Here I would like to take https://www.ofoct.com/video-converter/convert-to-h-264-video.html as an example to show you how to convert MP4 to H.264.
Step 1. Click “Upload” to upload your MP4 video from computer hard drive or directly copy the video URL to the URL box.
Step 2. Set the parameters of the video and audio. Choose "H.264/AVC" from Video Encoder drop-down list.
Step 3. Click the button "Start Download” below, then you will get the final converted version H.264.
With the information mentioned above, you may have known several ways on how to convert MP4 to H.264. With online MP4 to H.264 converter, you will have no need to download a desktop software, but compared with the Pavtube Video Converter Ultimate, its options of video/audio parameters settings are really limited and it lacks the ability to editing video videos for better visual enjoyment. Since MP4 is one of the most popular formats, converters will take a more important role in MP4 to H.264 converting in the coming days. Just choose the proper MP4 to H.264 converter according to your own needs.